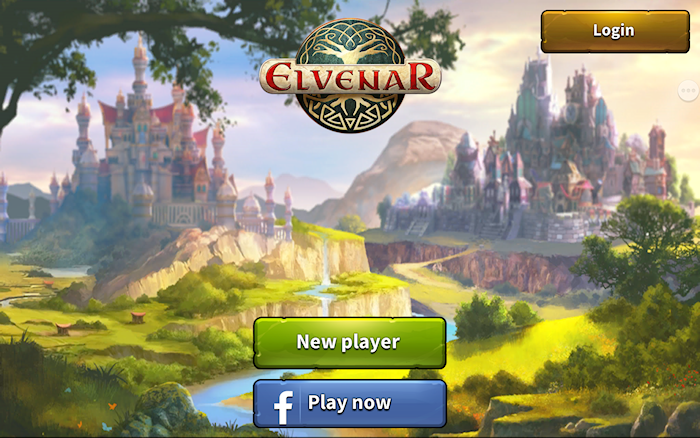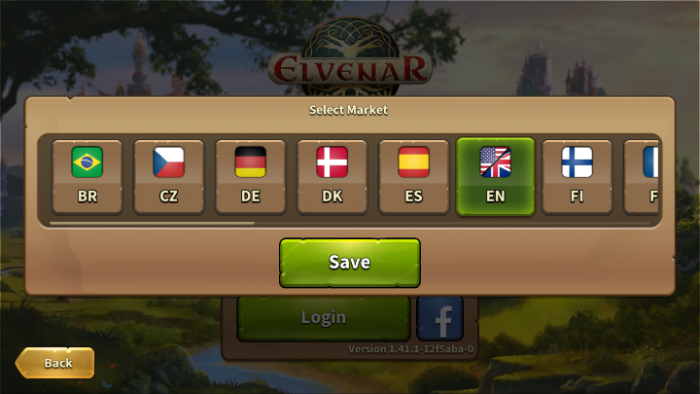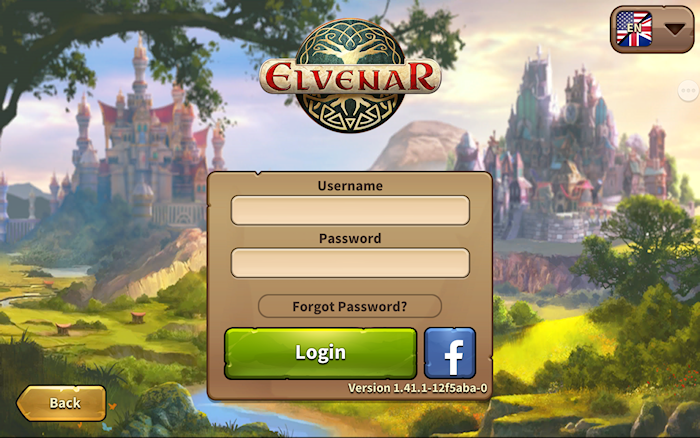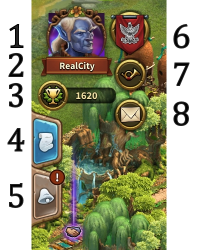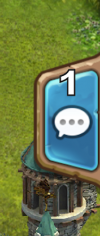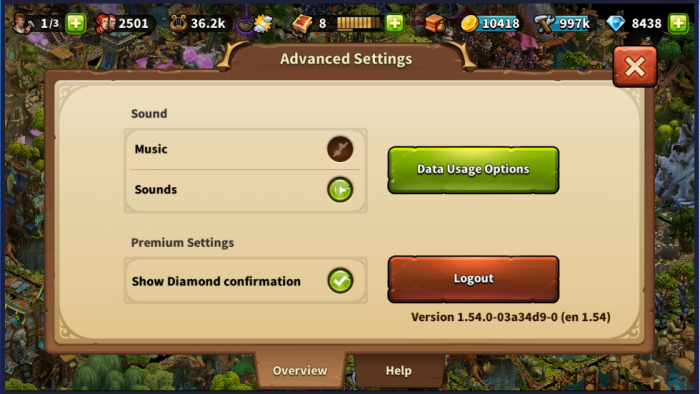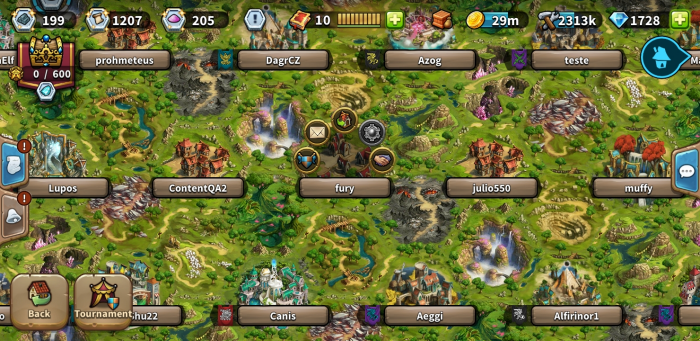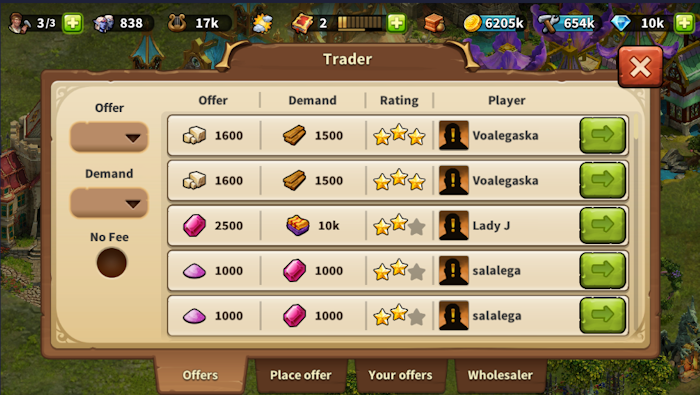Aplicación de Elvenar
La Aplicación de Elvenar te ofrece una forma conveniente de jugar a Elvenar en tus dispositivos móviles y da acceso a las características necesarias para mantener tu cuenta de juego. Esta página de la wiki te ayudará a saber usar la app definiendo la interfaz de usuario así como mostrarte las pequeñas diferencias de uso entre la app y la versión de navegador.
- La app está disponible para dispositivos iOS y Android.
Disponibilidad
| iOS |
|---|
| Android |
Requisitos
Requisitos mínimos
para dispositivos iOS:
- iPod touch, iPhone, iPad.
- iOS 8 o superior
- Conexión a internet
La aplicación no está disponible para estos modelos antiguos: iPhone 4S, iPad2, iPad mini, iPod touch 5 y versiones anteriores a este
para dispositivos Android:
- Android 4.4 y superior
- Conexión a internet
La app no se puede descargar si posees una versión anterior de Android."
Características principales
- Colocar, ampliar, mover y vender edificios
- Todas las Razas invitadas y características relacionadas con estas.
- Producir recursos
- Investigar en el árbol tecnológico
- Inventario
- Explorar
- Negociar encuentros
- Toda las funciones de la Lonja
- Misiones, Eventos a partir de 2018
- Cabaña del Obrero
- Visión general de cultura
- Visión general de productos
- Colocar expansiones
- Tutorial
- Reclutar unidades y batalla automática
- Música y Sonidos
- Chat
- Clasificación
- Hermandades
- Ayuda vecinal, que incluye:
- Visitar vecinos
- Notificaciones
Características planeadas o a punto de ser implementadas
Tomando referencia la versión 1.43.2, estas características aún no están disponibles pero formarán parte de la versión móvil de Elvenar.
- Ayuda vecinal - Avatares de los jugadores
- Mensajes Privados
- Visión general de productos de las Razas Invitadas
- Eventos y lineas de misiones
- Torneos
- Maravillas Antiguas (Los efectos de las Maravillas ya están siendo aplicados)
- Encantamientos y la Academia Mágica (los efectos de los encantamientos activos de tu ciudad se aplican pero no se pueden visualizar).
Registro y Acceso
If you are a new player you can choose to play the game without registering an account. This option will automatically generate a guest account for you In order to save the progress of your game, however, you will still have to register your account at a later point in time. This will be triggered as a special part of the tutorial. The corresponding quest will ask you to choose a name and register your account.
If you have played the browser version before, you can use the login to access the game with your existing account. But you can also register a new account using the registration screen of the app. Please remember that you can only have one active player account per world. Once you logged in, you need to select the world on which to play.
It is very important before logging in to ensure you select the correct server. In the top right hand corner you need to tap the small flag which will open the below page listing all Elvenar servers. Here you will need to select the server you want.
Mobile Interface
The mobile Interface in Elvenar is very intuitive and easy to use. While there are many similarities between the desktop and mobile versions, they differ on several important points.
Main screen
This is your main screen showing your city and the buildings in it. At the top of the main screen you have access to the most important features.
| Number | Name | Description |
|---|---|---|
| 1 | Builders | Builders are responsible for constructing and upgrading buildings. Tap on the green + to unlock more builders. |
| 2 | Population | This shows your available Population. |
| 3 | Culture | This shows your available Culture. |
| 4 | Culture Bonus | This shows if you have a Culture Bonus and its possible benefits. |
| 5 | Knowledge Points | Knowledge Points (KP) are a special kind of currency. They are assembled in this bar. You can acquire them on several occasions and they have many uses. |
| 6 | Goods Overview | A list of your available Goods. |
| 7 | Coins | Your current amount of Coins. |
| 8 | Supplies | Your current amount of Supplies. |
| 9 | Diamonds | Your current available Premium currency. Tap on the green + to buy more Diamonds. |
On the left of the main screen, you have the following:
| Number | Name | Description |
|---|---|---|
| 1 | Race picture | This is showing the chosen race avatar. |
| 2 | Fellowship | Tap here to see your fellowship members list. |
| 3 | User Namne | This is your user name. |
| 4 | Ranking | This shows your position in the ranking. Tap on it to access all rankings. |
| 5 | Quests | Tap here to see your open quests |
| 6 | Notifications | Tap here to see notifications about your received Neighborly Help and who has accepted your offers in the Trader. |
On the right of the main screen, you have access to the chat window by tapping on the icon:
At the bottom of the main screen, you have the following:
| Number | Name | Description |
|---|---|---|
| 1 | World Map | Tap here to enter the World Map, explore it, collect Relics and visit other players. |
| 2 | Research Menu | Tap here to enter the Research Menu and research new technologies. |
| 3 | Open Inventory and Trader | Tap here to reveal the Inventory and Trader buttons (see below). |
| 4 | Move mode | Tapping the move button and then a building, will attach that building to the cursor. A grid is shown and the building area is highlighted in green if the position is valid for the building and red if not. |
| 5 | Buildings Menu | Tapping the buildings button in the bottom menu opens the buildings menu. Buildings are sorted into different categories and you can choose them via tabs. |
| 6 | Advanced settings | Tap here to adjust game settings and to log out. |
Advanced settings
On the mobile App, you get a simplified Advanced settings menu, where you can turn the sound ON/OFF for music and game sounds and select if you want a confirmation screen before spending any premiums.
This is where you find the Logout button as well.
Visiting Neighbour
From the World map, you can select the neighbor your want to help by tapping on his/her player name. Then you tap on the Neighborly Help icon.
When visiting neighbours, you don't get to see their cities. You get a screen where you can select which type of help you want to provide: donate to the Main Hall, motivate the Builders (when available) or polish a Cultural building (the highest value Culture building available).
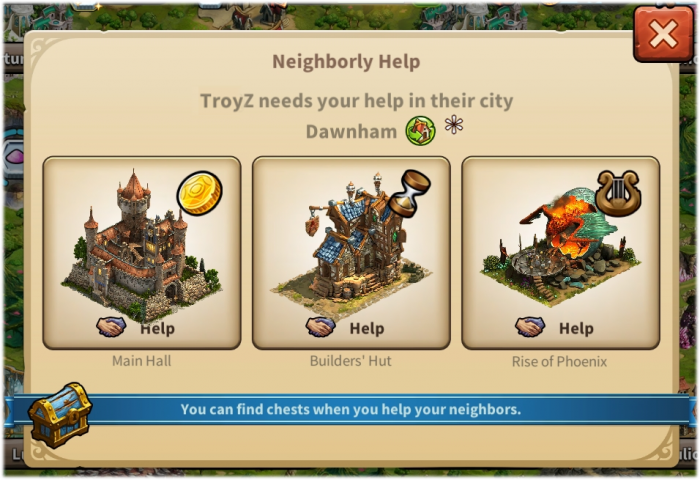
Trader
The Trader can only be accessed from the Trader building itself. It allows you to accept offers, place offers, view your offers and use the Wholesaler as normal. As yet, there is no Fellowship filter but there is a No Fee filter (not seen in the browser version).
Sell Buildings
By using the Move button and selecting a building, you can sell it as normal. Click the Sell button ![]() at the bottom of the screen to open the Sell window.
at the bottom of the screen to open the Sell window.