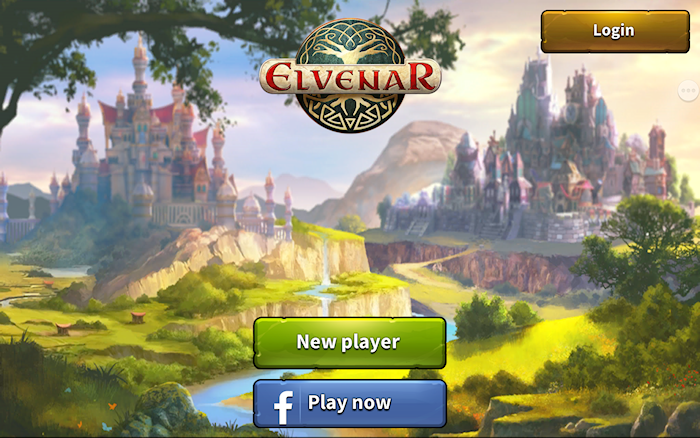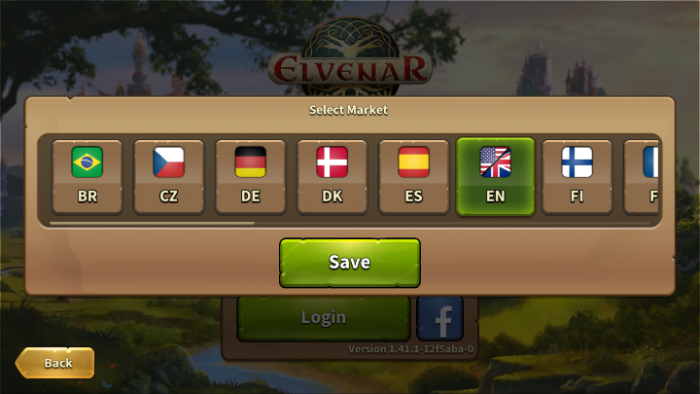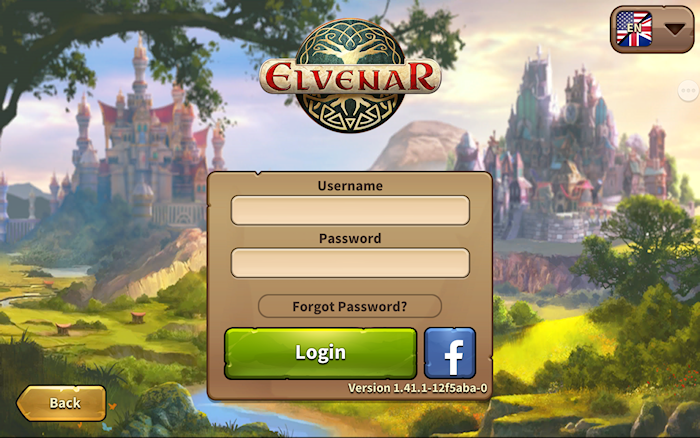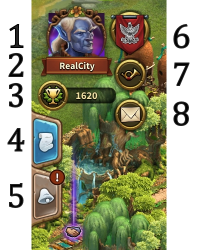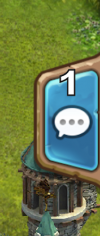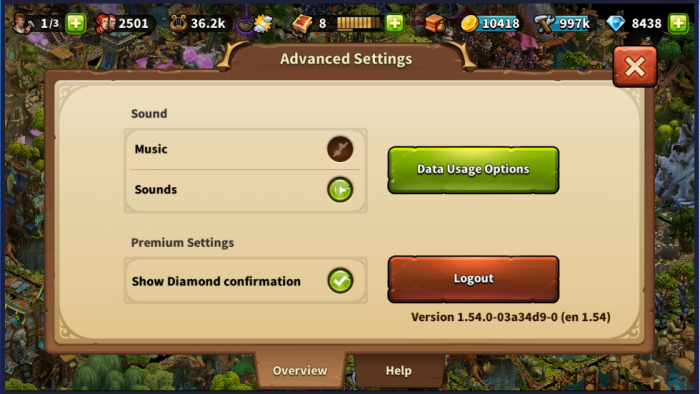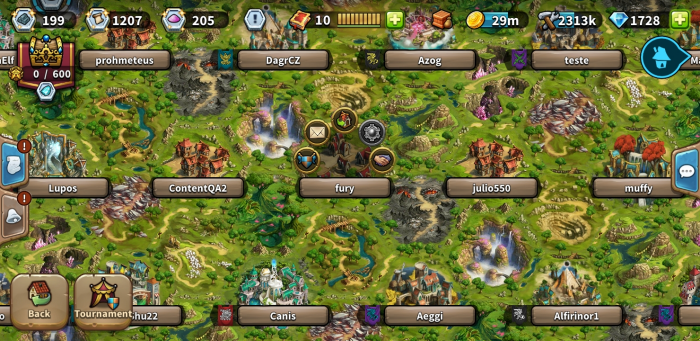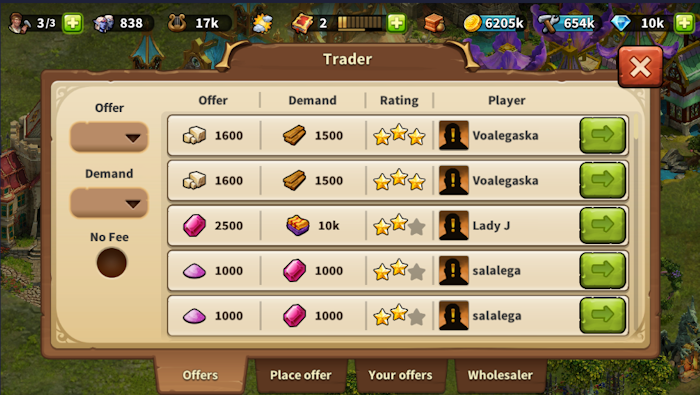Diferencia entre revisiones de «Aplicación de Elvenar»
(Página creada con «center|700px La Aplicación de Elvenar te ofrece una forma conveniente de jugar a Elvenar en tus dispositivos móviles y da acceso a las caracte...») |
Sin resumen de edición |
||
| Línea 69: | Línea 69: | ||
===Registro y Acceso=== | ===Registro y Acceso=== | ||
Si eres un jugador nuevo puedes escoger jugar sin registrar una cuenta. Esta opción generará automáticamente una cuenta invitada. Para poder guardar el progreso del juego, deberás igualmente registrar la cuenta más adelante. Esta opción saldrá en un punto determinado del tutorial. La misión correspondiente te pedirá que escojas un nombre para poder registrar tu cuenta. | |||
<br><br> | <br><br> | ||
[[File:App_direct_play.png|700px|center]] | [[File:App_direct_play.png|700px|center]] | ||
<br><br><br> | <br><br><br> | ||
Si has jugado anteriormente a la versión de navegador puedes usar el loguin para acceder al juego con tu cuenta existente. También puedes registrar una nueva cuenta usando la ventana de registro de la App. Por favor recuerda que solo puedes tener una cuenta activa por mundo. una vez ingresas en el juego, necesitas seleccionar el mundo al que deseas jugar. | |||
Es muy importante que antes de entrar en la app, seleccionas el servidor correcto. En la parte superior derecha, selecciona la bandera pequeña, aparecerá un desplegable como el siguiente listando todos los servidores de Elvenar. Aquí debes seleccionar el servidor que desees. | |||
<br><br> | <br><br> | ||
| Línea 85: | Línea 85: | ||
<br> | <br> | ||
=== | ===Interfaz del Móvil=== | ||
La interfaz del móvil de Elvenar es muy intuitiva y fácil de usar. Mientras que hay muchas similitudes entre la versión de escritorio y la versión móvil, se diferencian en puntos importantes. | |||
==== | ====Ventana principal==== | ||
<br><br> | <br><br> | ||
[[file:Main screen.png|700px|center]] | [[file:Main screen.png|700px|center]] | ||
<br><br> | <br><br> | ||
Esta es tu ventana principal que muestra tu ciudad y los edificios. En la parte superior de la ventana tienes acceso a las características más importantes. | |||
<br><br> | <br><br> | ||
[[file:Top screen.png|700px|center]] | [[file:Top screen.png|700px|center]] | ||
| Línea 98: | Línea 98: | ||
{| | {| | ||
! | !Número | ||
! | !Nombre | ||
! | !Descripción | ||
|- | |- | ||
|align=center|1 | |align=center|1 | ||
|align=center| | |align=center|Obreros | ||
| | |Los Obreros son los responsables de construir y ampliar edificios. Presiona en el botón verde + para desbloquear más obreros. | ||
|- | |- | ||
|align=center|2 | |align=center|2 | ||
|align=center| | |align=center|Población | ||
| | |Muestra la población disponible. | ||
|- | |- | ||
|align=center|3 | |align=center|3 | ||
|align=center| | |align=center|Cultura | ||
| | |Muestra la cultura disponible. | ||
|- | |- | ||
|align=center|4 | |align=center|4 | ||
|align=center| | |align=center|Bonificación cultural | ||
| | |Esto muestra si tienes bonificación cultural y sus posibles beneficios. | ||
|- | |- | ||
|align=center|5 | |align=center|5 | ||
|align=center| | |align=center|Puntos de Conocimiento | ||
|[[ | |Los [[Puntos de conocimiento|'''Puntos de Conocimiento''']] (PdC) son una especie de moneda. Se crean en esta barra. Puedes adquirir más de diversas formas y tienen múltiples usos. | ||
|- | |- | ||
|align=center|6 | |align=center|6 | ||
|align=center| | |align=center|Visión principal de Productos | ||
| | |Lista los productos que tienes disponibles | ||
|- | |- | ||
|align=center|7 | |align=center|7 | ||
|align=center| | |align=center|Monedas | ||
| | |La cantidad actual de Monedas disponibles. | ||
|- | |- | ||
|align=center|8 | |align=center|8 | ||
|align=center| | |align=center|Provisiones | ||
| | |La cantidad actual de Provisiones disponibles. | ||
|- | |- | ||
|align=center|9 | |align=center|9 | ||
|align=center| | |align=center|Diamantes | ||
| | |La moneda premium que tienes disponible. Presiona en el + verde para comprar más Diamantes. | ||
|- | |- | ||
|} | |} | ||
<br><br> | <br><br> | ||
En la parte izquierda de la ventana principal tienes lo siguiente: | |||
<br><br> | <br><br> | ||
[[file:Left screen.png|200px|center]] | [[file:Left screen.png|200px|center]] | ||
<br> | <br> | ||
{| | {| | ||
! | !Número | ||
! | !Nombre | ||
! | !Descripción | ||
|- | |- | ||
|align=center|1 | |align=center|1 | ||
|align=center| | |align=center|Imagen de la raza | ||
| | |Esto muestra el avatar escogido. | ||
|- | |- | ||
|align=center|2 | |align=center|2 | ||
|align=center| | |align=center|Hermandad | ||
| | |Presiona aquí para ver la lista de miembros de tu hermandad | ||
|- | |- | ||
|align=center|3 | |align=center|3 | ||
|align=center| | |align=center|Nombre de Usuario | ||
| | |Este es tu nombre de usuario | ||
|- | |- | ||
|align=center|4 | |align=center|4 | ||
|align=center| | |align=center|Clasificación | ||
| | |Esto muestra tu posición en la clasificación. Presiona para acceder a todas las clasificaciones. | ||
|- | |- | ||
|align=center|5 | |align=center|5 | ||
|align=center| | |align=center|Misiones | ||
| | |Haz click para ver tus misiones actuales. | ||
|- | |- | ||
|align=center|6 | |align=center|6 | ||
|align=center| | |align=center|Notificaciones | ||
| | |Presiona aquí para ver notificaciones acerca de Ayuda vecinal recibida y quien ha aceptado tus ofertas de la Lonja. | ||
|- | |- | ||
|} | |} | ||
<br><br> | <br><br> | ||
En la parte derecha de la ventana principal, tienes acceso al chat, presionando en el icono: | |||
<br><br> | <br><br> | ||
[[file:Right screen.png|100px|center]] | [[file:Right screen.png|100px|center]] | ||
<br> | <br> | ||
En la parte inferior de la ventana principal tienes lo siguiente: | |||
<br><br> | <br><br> | ||
[[file:Bottom screen.png|700px|center]] | [[file:Bottom screen.png|700px|center]] | ||
<br> | <br> | ||
{| | {| | ||
! | !Número | ||
! | !Nombre | ||
! | !Descripción | ||
|- | |- | ||
|align=center|1 | |align=center|1 | ||
|align=center| | |align=center|Mapa Mundial | ||
| | |Haz click aquí para entrar en el Mapa Mundial, explorarlo, recolectar Reliquias y visitar otros jugadores. | ||
|- | |- | ||
|align=center|2 | |align=center|2 | ||
|align=center| | |align=center|Menú de investigación | ||
| | |Haz click aquí para entrar en el menú de Investigación e investigar nuevas tecnologías. | ||
|- | |- | ||
|align=center|3 | |align=center|3 | ||
|align=center| | |align=center|Abre el inventario y la lonja | ||
| | |Presiona aquí para revelar los botones del Inventario y la Lonja (ver más adelante). | ||
|- | |- | ||
|align=center|4 | |align=center|4 | ||
|align=center| | |align=center|Modo movimiento | ||
| | |Presionanto el botón de movimiento y luego un edificio añadirá el edificio al cursor. Una cuadrícula se mostrará y el edificio se resaltará en verde si la posición es válida o roja si no lo es. | ||
|- | |- | ||
|align=center|5 | |align=center|5 | ||
|align=center| | |align=center|Menú de edificios | ||
|Tapping the buildings button in the bottom menu opens the buildings menu. Buildings are sorted into different categories and you can choose them via tabs. | |Haciendo click en el botón de los edificios abre el menú de los edificios. Los edificios están ordenados en distintas categorías y puedes seleccionarlos según unas pestañas.Tapping the buildings button in the bottom menu opens the buildings menu. Buildings are sorted into different categories and you can choose them via tabs. | ||
|- | |- | ||
|align=center|6 | |align=center|6 | ||
|align=center| | |align=center|Ajustes avanzadosAdvanced settings | ||
| | |Presiona aquí para modificar los ajustes del juego y para salir. | ||
|- | |- | ||
| Línea 224: | Línea 224: | ||
==== | ====Ajustes Avanzados==== | ||
En la versión móvil, tendrás unos ajustes avanzados simplificados. Puedes apagar y/o encender la música y los sonidos además de confirmar si deseas ser avisado antes de gastar diamantes. | |||
Aquí es donde encontrarás el botón para salir del juego. | |||
<br><br> | <br><br> | ||
[[file:Advanced sttings.png|700px|center]] | [[file:Advanced sttings.png|700px|center]] | ||
<br><br> | <br><br> | ||
==== | ====Visitando Vecinos==== | ||
Desde el Mapa mundial puedes seleccionar el vecino que quieras para ayudarlo presionando en su nombre. Después debes seleccionar el icono de Ayuda vecinal. | |||
<br><br> | <br><br> | ||
[[file:NH_1.png|700px|center]] | [[file:NH_1.png|700px|center]] | ||
<br> | <br> | ||
Cuando visitas vecinos, no llegas a ver su ciudad. Obtienes una ventana donde puedes seleccionar que tipo de ayuda quieres dar: donar al capitolio, motivar obreros o pulir un edificio cultural ( el valor del edificio cultural más alto disponible). | |||
<br><br> | <br><br> | ||
[[file:NH_2.png|700px]] | [[file:NH_2.png|700px]] | ||
<br> | <br> | ||
==== | ====Lonja==== | ||
La Lonja puede ser accedida desde el botón del menú inferior o a través del edificio. Permite aceptar ofertas, colocarlas, verlas y usar el mayorista. De momento no hay un filtro para ver ofertas de la hermandad, pero si hay un filtro para evitar ver ofertas con comisión (opción no disponible en navegador) | |||
<br><br> | <br><br> | ||
[[File:App_Trader1.png|700px|center]] | [[File:App_Trader1.png|700px|center]] | ||
<br> | <br> | ||
==== | ====Vender Edificios==== | ||
Usando el botón de movimiento y al seleccionar un edificio puedes venderlo. Haz click en el botón de venta [[FIle:App_Sell_icon.png|30px]] en la parte inferior de la ventana para abrir la ventana de venta. | |||
<br><br> | <br><br> | ||
[[File:App_Sell_Building1.png|700px|center]] | [[File:App_Sell_Building1.png|700px|center]] | ||
Revisión del 21:55 27 dic 2017
La Aplicación de Elvenar te ofrece una forma conveniente de jugar a Elvenar en tus dispositivos móviles y da acceso a las características necesarias para mantener tu cuenta de juego. Esta página de la wiki te ayudará a saber usar la app definiendo la interfaz de usuario así como mostrarte las pequeñas diferencias de uso entre la app y la versión de navegador.
- La app está disponible para dispositivos iOS y Android.
Disponibilidad
| iOS |
|---|
| Android |
Requisitos
Requisitos mínimos
para dispositivos iOS:
- iPod touch, iPhone, iPad.
- iOS 8 o superior
- Conexión a internet
La aplicación no está disponible para estos modelos antiguos: iPhone 4S, iPad2, iPad mini, iPod touch 5 y versiones anteriores a este
para dispositivos Android:
- Android 4.4 y superior
- Conexión a internet
La app no se puede descargar si posees una versión anterior de Android."
Características principales
- Colocar, ampliar, mover y vender edificios
- Todas las Razas invitadas y características relacionadas con estas.
- Producir recursos
- Investigar en el árbol tecnológico
- Inventario
- Explorar
- Negociar encuentros
- Toda las funciones de la Lonja
- Misiones, Eventos a partir de 2018
- Cabaña del Obrero
- Visión general de cultura
- Visión general de productos
- Colocar expansiones
- Tutorial
- Reclutar unidades y batalla automática
- Música y Sonidos
- Chat
- Clasificación
- Hermandades
- Ayuda vecinal, que incluye:
- Visitar vecinos
- Notificaciones
Características planeadas o a punto de ser implementadas
Tomando referencia la versión 1.43.2, estas características aún no están disponibles pero formarán parte de la versión móvil de Elvenar.
- Ayuda vecinal - Avatares de los jugadores
- Mensajes Privados
- Visión general de productos de las Razas Invitadas
- Eventos y lineas de misiones
- Torneos
- Maravillas Antiguas (Los efectos de las Maravillas ya están siendo aplicados)
- Encantamientos y la Academia Mágica (los efectos de los encantamientos activos de tu ciudad se aplican pero no se pueden visualizar).
Registro y Acceso
Si eres un jugador nuevo puedes escoger jugar sin registrar una cuenta. Esta opción generará automáticamente una cuenta invitada. Para poder guardar el progreso del juego, deberás igualmente registrar la cuenta más adelante. Esta opción saldrá en un punto determinado del tutorial. La misión correspondiente te pedirá que escojas un nombre para poder registrar tu cuenta.
Si has jugado anteriormente a la versión de navegador puedes usar el loguin para acceder al juego con tu cuenta existente. También puedes registrar una nueva cuenta usando la ventana de registro de la App. Por favor recuerda que solo puedes tener una cuenta activa por mundo. una vez ingresas en el juego, necesitas seleccionar el mundo al que deseas jugar.
Es muy importante que antes de entrar en la app, seleccionas el servidor correcto. En la parte superior derecha, selecciona la bandera pequeña, aparecerá un desplegable como el siguiente listando todos los servidores de Elvenar. Aquí debes seleccionar el servidor que desees.
Interfaz del Móvil
La interfaz del móvil de Elvenar es muy intuitiva y fácil de usar. Mientras que hay muchas similitudes entre la versión de escritorio y la versión móvil, se diferencian en puntos importantes.
Ventana principal
Esta es tu ventana principal que muestra tu ciudad y los edificios. En la parte superior de la ventana tienes acceso a las características más importantes.
| Número | Nombre | Descripción |
|---|---|---|
| 1 | Obreros | Los Obreros son los responsables de construir y ampliar edificios. Presiona en el botón verde + para desbloquear más obreros. |
| 2 | Población | Muestra la población disponible. |
| 3 | Cultura | Muestra la cultura disponible. |
| 4 | Bonificación cultural | Esto muestra si tienes bonificación cultural y sus posibles beneficios. |
| 5 | Puntos de Conocimiento | Los Puntos de Conocimiento (PdC) son una especie de moneda. Se crean en esta barra. Puedes adquirir más de diversas formas y tienen múltiples usos. |
| 6 | Visión principal de Productos | Lista los productos que tienes disponibles |
| 7 | Monedas | La cantidad actual de Monedas disponibles. |
| 8 | Provisiones | La cantidad actual de Provisiones disponibles. |
| 9 | Diamantes | La moneda premium que tienes disponible. Presiona en el + verde para comprar más Diamantes. |
En la parte izquierda de la ventana principal tienes lo siguiente:
| Número | Nombre | Descripción |
|---|---|---|
| 1 | Imagen de la raza | Esto muestra el avatar escogido. |
| 2 | Hermandad | Presiona aquí para ver la lista de miembros de tu hermandad |
| 3 | Nombre de Usuario | Este es tu nombre de usuario |
| 4 | Clasificación | Esto muestra tu posición en la clasificación. Presiona para acceder a todas las clasificaciones. |
| 5 | Misiones | Haz click para ver tus misiones actuales. |
| 6 | Notificaciones | Presiona aquí para ver notificaciones acerca de Ayuda vecinal recibida y quien ha aceptado tus ofertas de la Lonja. |
En la parte derecha de la ventana principal, tienes acceso al chat, presionando en el icono:
En la parte inferior de la ventana principal tienes lo siguiente:
| Número | Nombre | Descripción |
|---|---|---|
| 1 | Mapa Mundial | Haz click aquí para entrar en el Mapa Mundial, explorarlo, recolectar Reliquias y visitar otros jugadores. |
| 2 | Menú de investigación | Haz click aquí para entrar en el menú de Investigación e investigar nuevas tecnologías. |
| 3 | Abre el inventario y la lonja | Presiona aquí para revelar los botones del Inventario y la Lonja (ver más adelante). |
| 4 | Modo movimiento | Presionanto el botón de movimiento y luego un edificio añadirá el edificio al cursor. Una cuadrícula se mostrará y el edificio se resaltará en verde si la posición es válida o roja si no lo es. |
| 5 | Menú de edificios | Haciendo click en el botón de los edificios abre el menú de los edificios. Los edificios están ordenados en distintas categorías y puedes seleccionarlos según unas pestañas.Tapping the buildings button in the bottom menu opens the buildings menu. Buildings are sorted into different categories and you can choose them via tabs. |
| 6 | Ajustes avanzadosAdvanced settings | Presiona aquí para modificar los ajustes del juego y para salir. |
Ajustes Avanzados
En la versión móvil, tendrás unos ajustes avanzados simplificados. Puedes apagar y/o encender la música y los sonidos además de confirmar si deseas ser avisado antes de gastar diamantes.
Aquí es donde encontrarás el botón para salir del juego.
Visitando Vecinos
Desde el Mapa mundial puedes seleccionar el vecino que quieras para ayudarlo presionando en su nombre. Después debes seleccionar el icono de Ayuda vecinal.
Cuando visitas vecinos, no llegas a ver su ciudad. Obtienes una ventana donde puedes seleccionar que tipo de ayuda quieres dar: donar al capitolio, motivar obreros o pulir un edificio cultural ( el valor del edificio cultural más alto disponible).
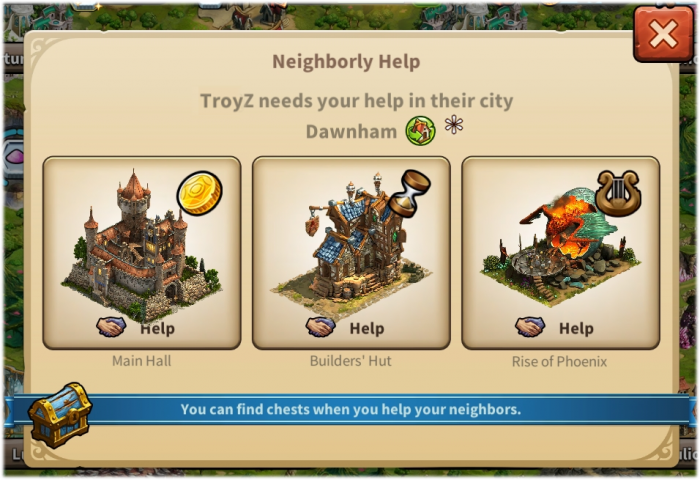
Lonja
La Lonja puede ser accedida desde el botón del menú inferior o a través del edificio. Permite aceptar ofertas, colocarlas, verlas y usar el mayorista. De momento no hay un filtro para ver ofertas de la hermandad, pero si hay un filtro para evitar ver ofertas con comisión (opción no disponible en navegador)
Vender Edificios
Usando el botón de movimiento y al seleccionar un edificio puedes venderlo. Haz click en el botón de venta ![]() en la parte inferior de la ventana para abrir la ventana de venta.
en la parte inferior de la ventana para abrir la ventana de venta.