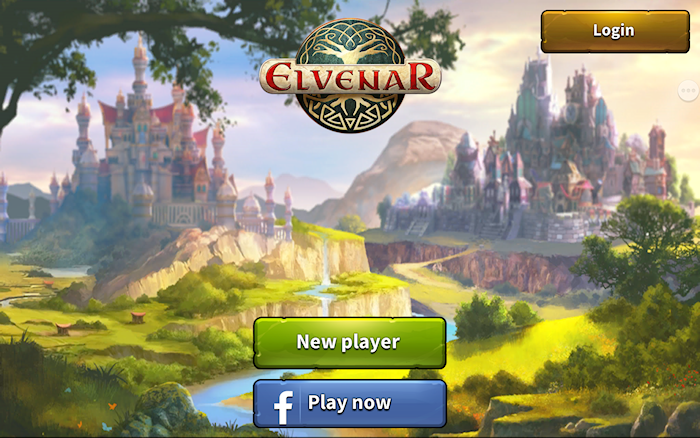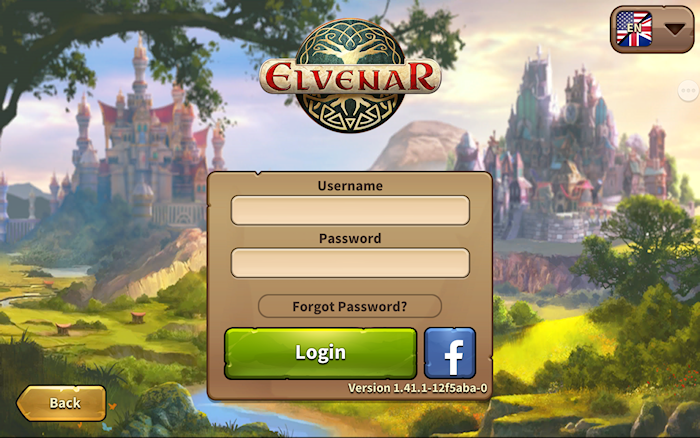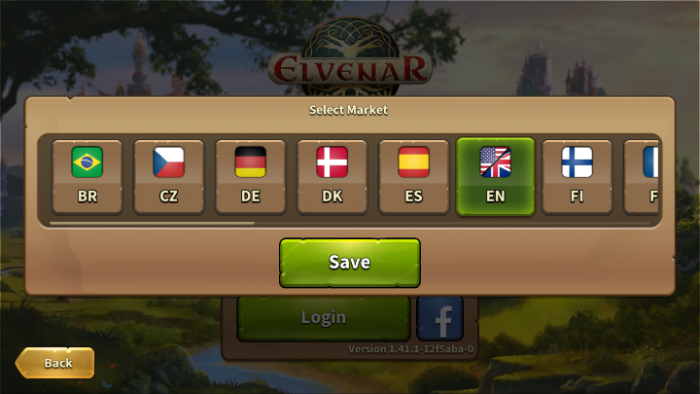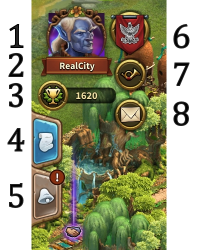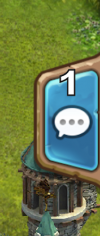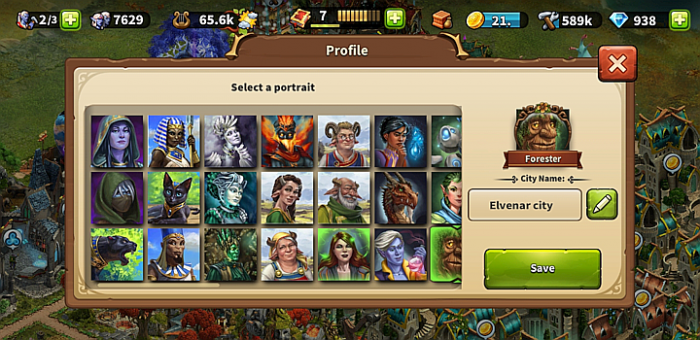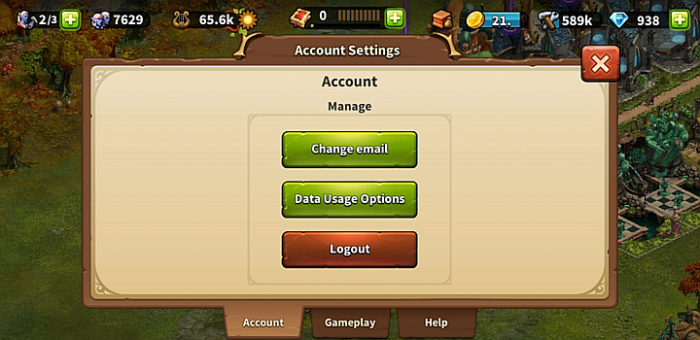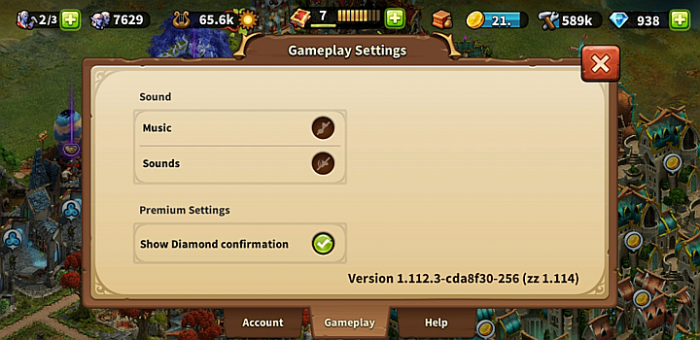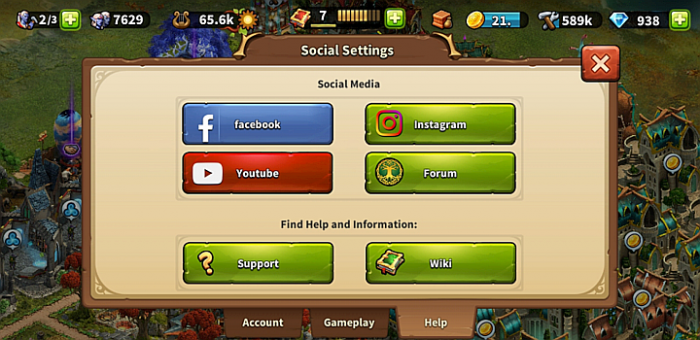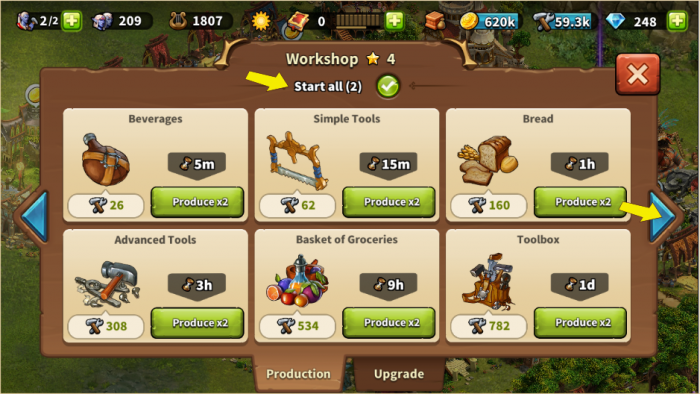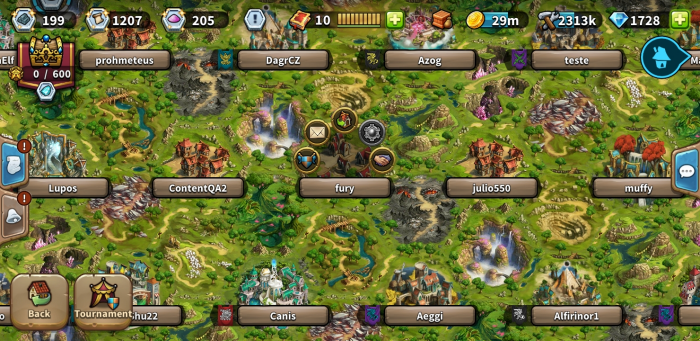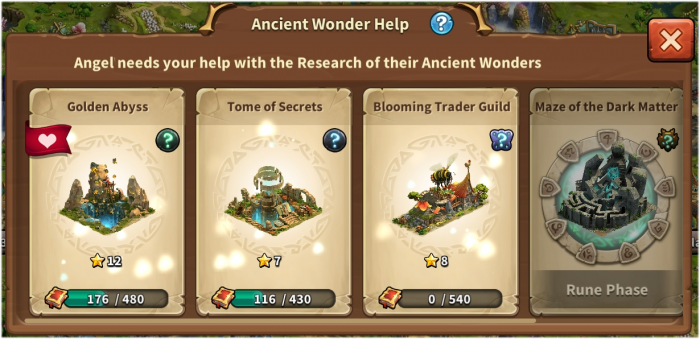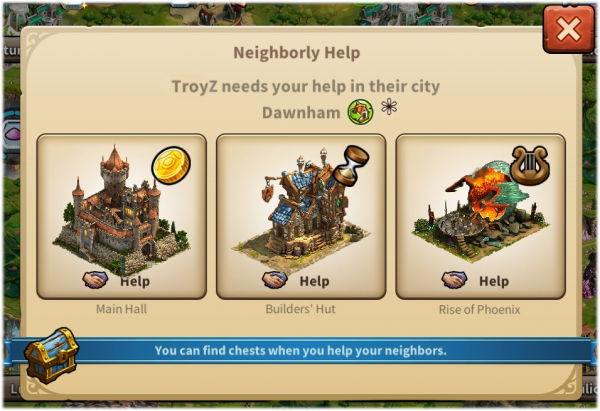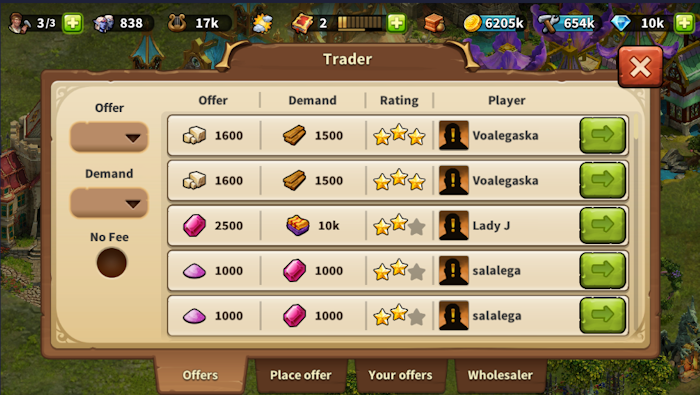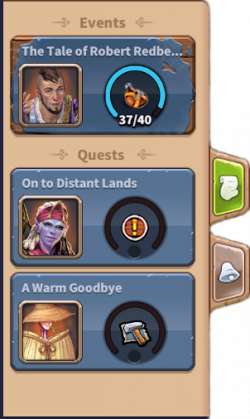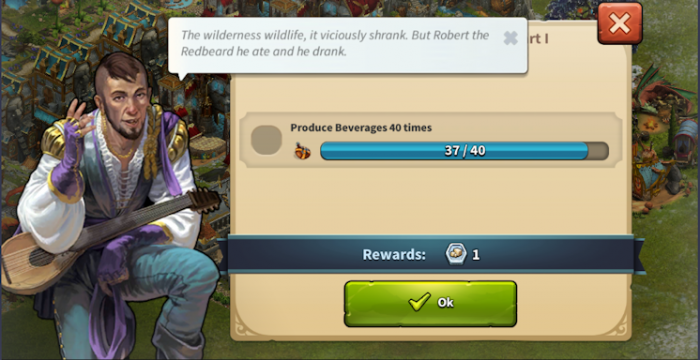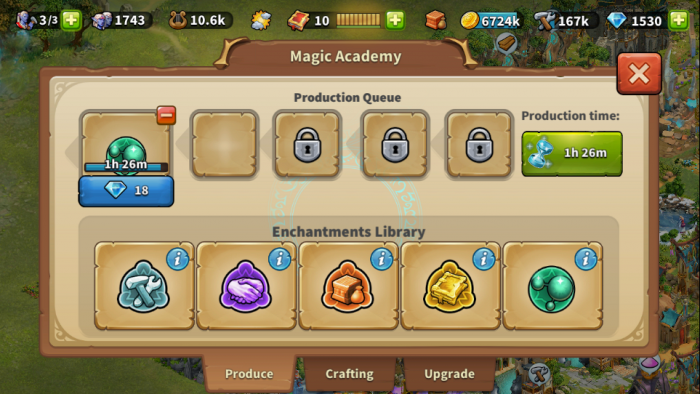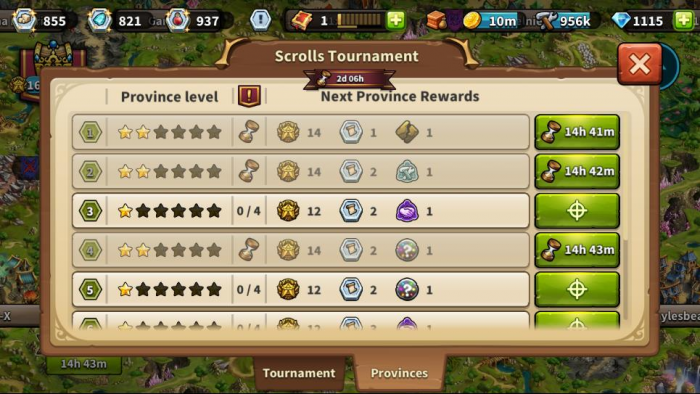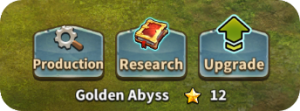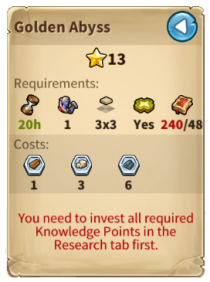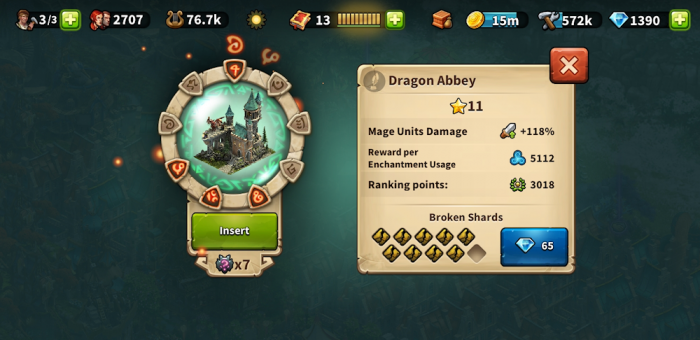Aplicación de Elvenar
La Aplicación de Elvenar te ofrece una forma conveniente de jugar a Elvenar en tus dispositivos móviles y da acceso a las características necesarias para mantener tu cuenta de juego. Esta página de la wiki te ayudará a saber usar la app definiendo la interfaz de usuario así como mostrarte las pequeñas diferencias de uso entre la app y la versión de navegador.
- La app está disponible para dispositivos iOS y Android.
Disponibilidad
| iOS |
|---|
| Android |
Requisitos
Requisitos mínimos: para dispositivos iOS:
- iPod touch, iPhone, iPad.
- iOS 8 o superior
- Conexión a Internet
La aplicación no está disponible para estos modelos antiguos: iPhone 4S, iPad2, iPad mini, iPod touch 5 y versiones anteriores a estos para dispositivos Android:
- Android 4.4.4 y superior
- Conexión a Internet
La app no se puede descargar si posees una versión anterior de Android
Características y Limitaciones actuales
La actual versión móvil tiene todas las características y funcionalidad que la versión de navegador, excepto por:
- Torneos (Disponible sólo en batalla automática)
- Ayuda en Maravillas Antiguas de otros jugadores (sólo se puede ayudar a jugadores descubiertos o de tu Hermandad)
- Editar nombre de la ciudad
Registro y Acceso
Si eres un jugador nuevo puedes escoger jugar sin registrar una cuenta. Esta opción generará automáticamente una cuenta invitada. Para poder guardar el progreso del juego, deberás igualmente registrar la cuenta más adelante. Esta opción saldrá en un punto determinado del tutorial. La misión correspondiente te pedirá que escojas un nombre para poder registrar tu cuenta.También puede registrar una nueva cuenta usando su cuenta de Facebook.
Si ya jugaste a
la versión del navegador, puedes usar Iniciar sesión para acceder al juego con tu cuenta existente.
Es muy importante antes de iniciar sesión asegurarse de seleccionar el servidor correcto. En la esquina superior derecha, debe tocar el ícono pequeño, esto abrirá la página de abajo que enumera todos los servidores de Elvenar.
Luego escriba su nombre de usuario y contraseña y toque Iniciar sesión. Una vez que haya iniciado sesión, debe seleccionar el mundo en el que jugar.
Interfaz del Móvil
La interfaz del móvil de Elvenar es muy intuitiva y fácil de usar. Mientras que hay muchas similitudes entre la versión de escritorio y la versión móvil, se diferencian en puntos importantes.
Ventana Principal
Esta es tu ventana principal que muestra tu ciudad y sus edificios. En la parte superior de la ventana tienes acceso a las características más importantes.
| Número | Nombre | Descripción |
|---|---|---|
| 1 | Obreros | Los Obreros son los responsables de construir y ampliar edificios. Presiona en el botón verde + para desbloquear más obreros. |
| 2 | Población | Muestra tu Población disponible. |
| 3 | Cultura | Muestra tu Cultura disponible. |
| 4 | Bonificación cultural | Esto muestra si tienes alguna Bonificación Cultural y sus posibles beneficios. |
| 5 | Puntos de Conocimiento | Los Puntos de Conocimiento(PdC) son una especie de moneda. Se crean en esta barra. Puedes adquirir más de diversas formas y tienen múltiples usos. |
| 6 | Vista General de Productos | Lista los productos que tienes disponibles |
| 7 | Monedas | Tu cantidad actual de Monedas disponibles. |
| 8 | Provisiones | Tu cantidad actual de Provisiones disponibles. |
| 9 | Diamantes | La moneda premium que tienes disponible. Presiona en el + verde para comprar más Diamantes. |
En la parte izquierda de la ventana principal tienes lo siguiente:
| Número | Nombre | Descripción |
|---|---|---|
| 1 | Imagen de perfil | Muestra su retrato de perfil. Abre la ventana Retrato. |
| 2 | Nombre de Usuario | Este es tu nombre de Jugador. |
| 3 | Ranking | Muestra tu clasificación en el juego. Hazle click para acceder a toda la lista de clasificación. |
| 4 | Misiones | Haz click para abrir tus Misiones Pendientes. |
| 5 | Notificaciones | Presiona aquí para ver notificaciones acerca de Ayuda vecinal recibida y quien ha aceptado tus ofertas de la Lonja. |
| 6 | Hermandad | Entra para ver la lista de los miembros de tu Hermandad. |
| 7 | Noticias de Elvenar | Entra para ver las últimas noticias del juego y actualizaciones. |
| 8 | Mensajes | Entra para acceder a tus Mensajes Personales. |
En la parte derecha de la ventana principal, tienes acceso al Chat, presionando en su icono:
En la parte inferior de la ventana principal tienes lo siguiente:
| Número | Nombre | Descripción |
|---|---|---|
| 1 | Mapa Mundial | Haz click aquí para entrar en el Mapa Mundial, explorarlo, recolectar Reliquias y visitar otros jugadores. |
| 2 | Menú de Investigación | Haz click aquí para entrar en el menú de Investigación e investigar nuevas tecnologías. |
| 3 | Abre la Lonja, Maravillas Antiguas, el Inventario y la Torre de la Eternidad | Presiona aquí para revelar los botones de la Lonja, las Maravillas Antiguas, el Inventario y la Torre de la Eternidad (imagen más adelante). |
| 4 | Modo Mover | Presionamdo el botón Mover y luego un edificio, el edificio seguirá al cursor. Una cuadrícula se mostrará y el edificio se resaltará en verde si la posición es válida o roja si no lo es. |
| 5 | Menú de Edificios | Haciendo click en el botón de los edificios abres el menú de los edificios. Los edificios están ordenados en distintas categorías y puedes seleccionarlos según sus pestañas. |
| 6 | Ajustes Avanzados | Presiona aquí para modificar los ajustes del juego y para salir. |
| Nota: La Torre de la eternidad estará disponible para jugar una vez que hayas alcanzado el Capítulo 3 en Investigación. |
Perfil
Toque el icono de Perfil en la pantalla principal para abrir su ventana de Perfil.
Aquí puede cambiar su retrato y el nombre de la ciudad.
Ajustes Avanzados
Al
tocar el icono de Configuración ![]() se abre la ventana Configuración de la cuenta.
se abre la ventana Configuración de la cuenta.
- 'Cambiar correo electrónico:' Envíe una solicitud para cambiar su dirección de correo electrónico.
- 'Opciones de uso de datos:' Abre una nueva ventana donde puede ver la Política de privacidad, modificar las Opciones de contacto y publicidad, las Opciones de marketing de terceros y Eliminar su cuenta Elvenar.
- 'Cerrar sesión:' Salir de tu juego.
La pestaña de Juego te permite activar y desactivar Sonidos y Música y seleccionar si quieres una pantalla de confirmación antes de gastar cualquier Prima (Diamantes).
La pestaña Ayuda le da acceso a las redes sociales: Facebook, Instagram, Youtube y el Foro de Elvenar. También permite el acceso a Elvenar Support y Elvenar Wiki.
Producciones
Las Producciones para las Fábricas, Talleres y otros edificios de producción como Arsenales (Criadero del Jardín), se pueden establecer rápidamente utilizando los botones de desplazamientos de cualquier lado de la ventana de producción que te llevará a la ventana del siguiente edificio "inactivo" de ese tipo. O, con tus Talleres, simplemente, utiliza la casilla "Empezar todos" en la parte superior de la ventana y selecciona la producción que desees.
Visitando Vecinos
Desde el Mapa Mundial puedes seleccionar el vecino que quieras presionando en su nombre.
Esto presentará 5 pequeños iconos con los que puedes acceder a las siguientes partes de la ciudad de tu Vecino (de izquierda a derecha):
- Vista General de su Hermandad y Hermanos
- Mandarle un Mensaje
- Visitar su Ciudad
- Ayuda en sus Maravillas Antiguas (Puntos de Conocimiento)
- Ayuda Vecinal
Para agregar Puntos de Conocimiento a las Maravillas Antiguas de
otro jugador, debes abrir su ventana de Maravillas Antiguas. Esto te mostrará rodas las Maravillas Antiguas que tiene construidas incluyendo la que ha sido marcada como Favorita ![]() que será puesta como primera. Maravillas con la investigación terminada, en fase de Runas o en ampliación mostrarán su respectivo estatus. Selecciona la Maravilla Antigua en la que quieras invertir tus Puntos de Conocimiento y la cantidad que desees.
que será puesta como primera. Maravillas con la investigación terminada, en fase de Runas o en ampliación mostrarán su respectivo estatus. Selecciona la Maravilla Antigua en la que quieras invertir tus Puntos de Conocimiento y la cantidad que desees.
Cuando visitas a tus vecinos para darles Ayuda Vecinal, se abrirá una ventana d para que selecciones el tipo de ayuda que le vas a dar: donación al Capitolio, motivar a sus Obreros (cuando este disponible) o pulir un edificio Cultural (el que este disponible y tenga mayor Cultura). El Nombre de la Ciudad será visible también. Puedes ver la ciudad haciendo click en el pequeño botón de ciudad marcado ![]() .
.
Lonja
La Lonja puede ser accedida desde el botón del menú inferior o a través del edificio. Permite aceptar ofertas, colocarlas, verlas y usar el mayorista. De momento no hay un filtro para ver ofertas de la Hermandad, pero si hay un filtro para evitar ver ofertas con comisión (opción no disponible en navegador)
Vender Edificios
Usando el botón de movimiento y al seleccionar un edificio puedes venderlo. Haz click en el botón de venta ![]() en la parte inferior de la ventana para abrir la ventana de venta.
en la parte inferior de la ventana para abrir la ventana de venta.
Eventos
Puedes acceder a las misiones de los Eventos a través de la lista de eventos a la mano izquierda:
El tiempo restante del Evento será mostrado en la parte centro superior de la pantalla:
Encantamientos
Los encantamientos se pueden producir presionando en la Academia de Magia y abriendo la ventana de Producción.
Los Encantamientos se pueden lanzar haciendo click en el botón ![]() y seleccionando el Encantamiento que se desee.
y seleccionando el Encantamiento que se desee.
Como es común, los Encantamientos también se pueden acceder desde la pestaña del Inventario.
Las características de Creaciones y Desencantar están disponibles de la misma forma que la versión de navegador, más información en Creaciones
Torneos
Los Torneos ahora están incluidos, se puede acceder como es habitual a través del Mapa Mundial. Puedes encontrar cuál es que está disponible en las Provincias del Torneo moviéndote por el mapa.
El icono del Torneo abre la Ventana del Torneo con sus detalles y funciones habituales, la puntuación del Torneo y el progreso.
Maravillas Antiguas
Hay dos formas de acceder a tus Maravillas Antiguas. Presiona la Maravilla Antigua de tu ciudad. Después, selecciona para Producir, Investigar o Ampliar:
Presiona Investigar para insertar Puntos de Conocimientos y fungibles "Conocimiento Antiguo":
También puedes acceder a tus Maravillas Antiguas a partir de los botones inferiores:
Presionando sobre el botón de las Maravillas Antiguas abrirás la siguiente ventana donde podrás inspeccionar tus Maravillas Antiguas, colocar nuevas en tu ciudad, añadir Puntos de Conocimiento y Fragmentos de Runa.
Presiona en la Maravilla Antigua para abrir su menú en una ventana. Presionando en el botón de Información ![]() abrirás la vista rápida para ver los requisitos de ampliación de esa Maravilla.
abrirás la vista rápida para ver los requisitos de ampliación de esa Maravilla.
Esta Maravilla Antigua requiere Fragmentos de Runa. Presiona para abrir la ventana donde puedes insertar Fragmentos de Runa, ver los Fragmentos Rotos y forjar Fragmentos de Runa.