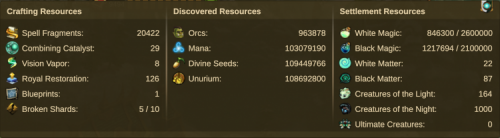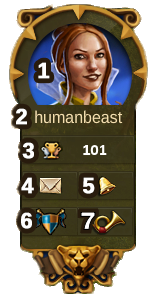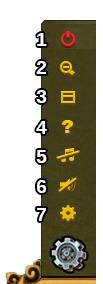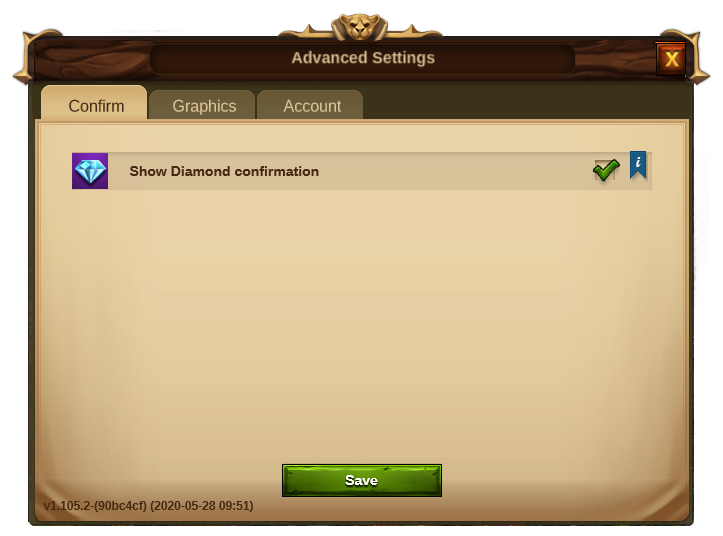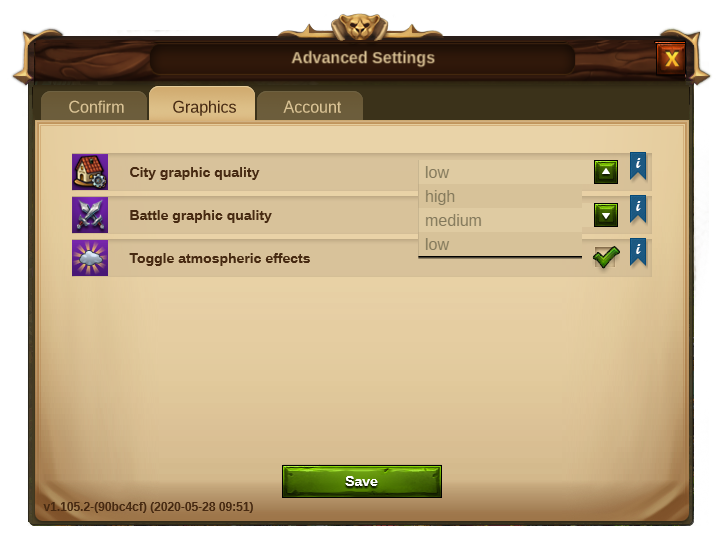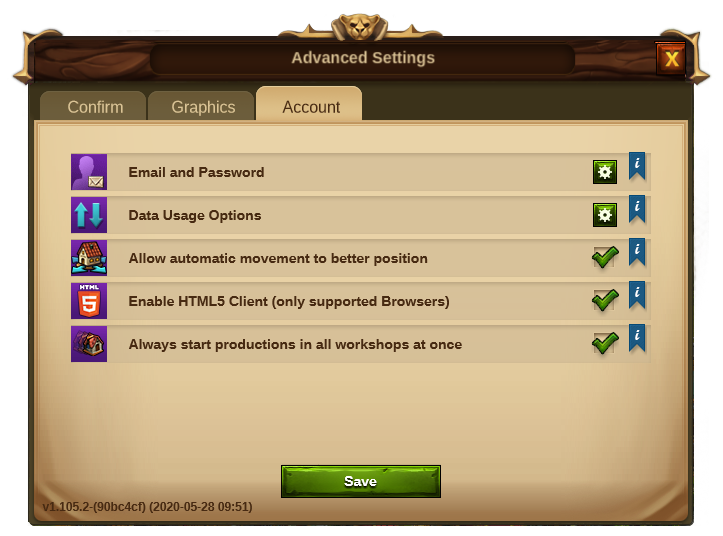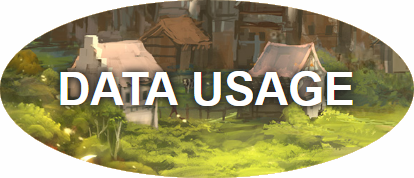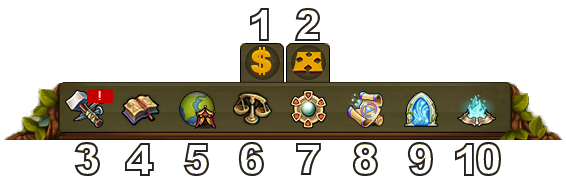Diferencia entre revisiones de «Interfaz»
Ir a la navegación.
| (No se muestran 133 ediciones intermedias de 8 usuarios) | |||
| Línea 1: | Línea 1: | ||
[[Category:Help]] | |||
=== HUD / Barra superior === | |||
En el HUD tienes acceso a las características más importantes. | |||
[[File:HUD2.png|750px]] | |||
[[ | {| | ||
!Número | |||
!Nombre | |||
!Descripción | |||
|- | |||
|align=center|1 | |||
|align=center|Obreros | |||
|Los obreros son los responsables de la construcción y mejora de los edificios. Haz click en el + verde para desbloquear más obreros. | |||
|- | |||
|align=center|2 | |||
|align=center|Población | |||
|Esto te muestra tu población disponible. | |||
|- | |||
|align=center|3 | |||
|align=center|Cultura | |||
|Esto te muestra tu cultura disponible. | |||
|- | |||
|align=center|4 | |||
|align=center|Bonificación cultural | |||
|Esto te muestra si tienes bonificación cultural y sus posibles beneficios. | |||
|- | |||
|align=center|5 | |||
|align=center|Puntos de conocimiento | |||
|Los [[Puntos de conocimiento|'''Puntos de Conocimiento''']] (PdC) son una especie de moneda. Se muestran en la Barra de puntos de conocimiento en la parte superior de la Interfaz Puedes adquirirlos en diversas ocasiones y tienen muchos usos. | |||
|- | |||
|align=center|6 | |||
|align=center|Resumen de productos | |||
|Una lista de tus productos disponibles. | |||
|- | |||
|align=center|7 | |||
|align=center|Resumen de otros recursos | |||
|Una lista de tus otros recursos, incluyendo los asentamientos actuales. | |||
|- | |||
|align=center|8 | |||
|align=center|Monedas | |||
|Tu cantidad actual de monedas. | |||
|- | |||
|align=center|9 | |||
|align=center|Provisiones | |||
|Tu cantidad actual de provisiones. | |||
|- | |||
|align=center|10 | |||
|align=center|Diamantes | |||
|Cantidad de premium disponible actualmente. Haz click en el + verde para comprar más diamantes. | |||
|- | |||
|} | |||
==== Resumen de recursos ==== | |||
Al hacer clic en el botón amarillo en el menú superior [[File:Guestrace.png|25px]], puedes ver todos los demás recursos del juego, incluidos los recursos de Creaciones y también los recursos de tu capítulo actual. | |||
En este resumen puedes ver: | |||
[[Archivo:ROverviewmenu.png|500px|centro]] | |||
* En la '''sección izquierda''': Puedes ver todos los recursos de Creaciones. Incluyendo las Restauraciones Reales, los Catalizadores Combinados y también los Planos. | |||
* En la '''sección central''': Puedes ver todos los recursos que no son productos o recursos específicos del capítulo como, por ejemplo, orcos, maná, semillas y unurium. | |||
* En la '''sección derecha''': Puedes ver todos los recursos dependiendo del '''capítulo actual'''. | |||
=== Perfil del Jugador === | |||
[[File:profiletab.png]] | |||
6. | {| | ||
!Número | |||
!Nombre | |||
!Descipción | |||
|- | |||
|align=center|1 | |||
|align=center|Imagen de Perfil | |||
|Haz click aquí para editar tu imagen de perfil y el nombre de tu ciudad. | |||
|- | |||
|align=center|2 | |||
|align=center|Nombre de Usuario | |||
|Este es tu nombre de usuario. | |||
|- | |||
|align=center|3 | |||
|align=center|Clasificación | |||
|Esto muestra tu posición en la clasificación. Haz click en él para acceder a todas las clasificaciones. | |||
|- | |||
|align=center|4 | |||
|align=center|Mensajes | |||
|Haz click aquí para enviar y recibir mensajes en el juego. | |||
|- | |||
|align=center|5 | |||
|align=center|Notificaciones | |||
|Haz click aquí para ver las notificaciones de ayuda vecinal y para ver quién ha aceptado tus ofertas en la lonja. | |||
|- | |||
|align=center|6 | |||
|align=center|Hermandad | |||
|Haz click aquí para acceder a tu hermandad o para fundar una. | |||
|- | |||
|align=center|7 | |||
|align=center|Ventana de Noticias | |||
|Haz click aquí para ver las últimas noticias como las Actualizaciónes, Eventos, Links del Foro y más. | |||
|} | |||
=== Opciones === | |||
[[File:Settings.png|left]] | |||
== | {| | ||
!Número | |||
!Nombre | |||
!Descripción | |||
|- | |||
|align=center|1 | |||
|align=center|Cerrar Sesión | |||
|Clickando aquí puedes cerrar la sesión en el juego. | |||
|- | |||
|align=center|2 | |||
|align=center|Zoom | |||
|Esto te permite hacer zoom en el mapa de tu ciudad. | |||
|- | |||
|align=center|3 | |||
|align=center|Pantalla Completa | |||
|Haz click aquí para acceder al modo pantalla completa. | |||
|- | |||
|align=center|4 | |||
|align=center|Soporte | |||
|Acceso directo al Foro y Soporte del Juego. | |||
|- | |||
|align=center|5 | |||
|align=center|Música | |||
|Esto te permite activar o desactivar la música de fondo del juego. | |||
|- | |||
|align=center|6 | |||
|align=center|Sonidos | |||
|Esto te permite activar o desactivar el sonido en el juego. | |||
|- | |||
|align=center|7 | |||
|align=center|Opciones avanzadas | |||
| Esto te permite administrar algunas otras configuraciones. <br> Ver abajo. | |||
|- | |||
|} | |||
[[ | === Opciones Avanzadas=== | ||
[[File:Advanced_settings_tab1.png|center]] | |||
{| style="text-align: center" | |||
!colspan="2"|Pestaña de confirmar | |||
|- | |||
|Ajuste | |||
|Descripción | |||
|- | |||
|Mostrar la confirmación de diamantes | |||
|Haz clic aquí para abrir un cuadro de confirmación en el que te avisa de que vas a gastar diamantes después de hacer clic en un botón azul. Previene el uso accidental de diamantes. | |||
|} | |||
[[File:Advanced_settings_tab2.png|center]] | |||
{| style="text-align: center" | |||
!colspan="2"|Pestaña de gráficos | |||
|- | |||
|Calidad gráfica de la ciudad | |||
|Puede ser puesta en Bajo, Medio, Alto: <br> <br> '''Bajo:''' Puedes usar calidad baja si tienes lag en la ciudad, todos los edificios y sus animaciones se desactivarán. <br> '''Medio:'''Los edificios de tu ciudad estarán animados, los terrenos de la ciudad contendrán decoraciones y podrás ver las las imágenes de fondo de las Maravillas Antiguas. <br> '''Alto:''' Además de lo descrito anteriormente, verás habitantes andando por tu ciudad. | |||
|- | |||
|Calidad de gráficos de Batalla | |||
|Puede ser puesta en Bajo, Medio, Alto. | |||
|- | |||
|Efectos atmosféricos | |||
|Haz click para desactivar el efecto azul y de nubes de tu ciudad. Puede mejorar el rendimiento en ordenadores antiguos. | |||
|} | |||
[[File:Advanced_settings_tab3.png|center]] | |||
--- | {| style="text-align: center" | ||
!colspan="2"|Pestaña de cuenta | |||
---- | |- | ||
|Email y Contraseña | |||
|Haz click aquí para validar tu email y cambiar tu contraseña | |||
|- | |||
|Opciones de Uso de Datos | |||
|Abre una nueva ventana de juego para las opciones de uso de los datos. <br>Ver abajo. | |||
|- | |||
|Permitir el movimiento automático a una mejor posición | |||
|Clic aquí para permitir el movimiento automático de tu ciudad a una mejor posición en el mapa mundial | |||
|- | |||
|Habilitar Cliente HTML5 (Solo para Navegadores compatibles) | |||
|Permite que el juego use software HTML5 para reproducir audio y video dentro de páginas web. | |||
|- | |||
|Comenzar siempre las producciones en todos los talleres a la vez | |||
|Aplica el botón de verificación a los talleres inactivos automáticamente, para que todos los talleres se puedan configurar de una vez. | |||
|- | |||
|} | |||
== | ====Opciones de Uso de Datos==== | ||
[[File:DataUsageOptions.png|center]] | |||
Abre una nueva ventana para administrar los datos personales de tu cuenta del juego. Incluye: | |||
* Recibir e-mails sobre los eventos del juego, características y ofertas así como noticias sobre otros juegos | |||
* Recibir notificaciones push en tu dispositivo móvil sobre los eventos en el juego, nuevas características y ofertas | |||
* Permitir interacción con las redes sociales y los partners de publicidad | |||
* Permitir publicidad de vídeo personalizada de terceros | |||
También te permite eliminar tu cuenta usando la "Goodbye Tool". | |||
=== Menú Principal === | |||
[[File:Bottom_menu.png|center|Menú Inferior]] | |||
{| | |||
!Número | |||
!Nombre | |||
!Descripción | |||
|- | |||
|align=center|1 | |||
|align=center|Modo Venta | |||
|La mayoría de los edificios pueden ser vendidos. Haz click aquí para activar el Modo de Venta y vender los edificios que ya no quieras tener en tu ciudad. | |||
|- | |||
|align=center|2 | |||
|align=center|Modo Movimiento | |||
|Clickando al botón de mover y después un edificio, se pegará el edificio al cursor. Se muestra una cuadrícula con lo que ocupa el edificio. Si está en verde la posición es valida para mover el edificio, si está en rojo no lo es. | |||
|- | |||
|align=center|3 | |||
|align=center|Menú de edificios | |||
|Clickando el botón de construir en el menú principal se abre el menú de edificios. Los edificios están ordenados en distintas categorías y puedes seleccionarlos mediante pestañas. | |||
|- | |||
|align=center|4 | |||
|align=center|Menú de Investigación | |||
|Haz click aquí para acceder al Menú de Investigación e investigar nuevas tecnologías. | |||
|- | |||
|align=center|5 | |||
|align=center|Mapa del Mundo | |||
|Haz click aquí para acceder al Mapa del Mundo, explóralo y consigue Reliquias. Te permitirá también acceder a las Provincias de Torneo | |||
|- | |||
|align=center|6 | |||
|align=center|Lonja | |||
|Haz click aquí para acceder a la Lonja y comerciar con tus vecinos. | |||
|- | |||
|align=center|7 | |||
|align=center|Menú de Maravillas Antiguas | |||
|Haz click aquí para acceder a todas las [[Maravillas antiguas]]. Colocando el cursor en este botón también verás la vista general de tus fragmentos de runas. | |||
|- | |||
|align=center|8 | |||
|align=center|Inventario | |||
|Desde aquí podrás acceder a tus [[Encantamientos]], Fungibles y a los edificios que consigas en eventos y ocasiones especiales. | |||
|- | |||
|align=center|9 | |||
|align=center|Torre de la Eternidad | |||
|Desde el Capítulo 3 de tu Investigación tendrás acceso a los eventos de la'''[[Torre de la Eternidad]]''' de Domingo a Viernes de cada semana. Este ícono aparecerá mientras dure el evento. | |||
|- | |||
|align=center|10 | |||
|align=center|Creaciones | |||
|Desde aquí podrás ir directamente al menú de '''[[Academia_Mágica#Creaciones|Creaciones]]''' de tu Academia Mágica .<br> Aviso: Si no estás creando algo en ese momento, aparecerá así [[File:Crafting_idle.png]] | |||
|} | |||
== | ===Atajos del teclado === | ||
En Elvenar disponemos de varios atajos de teclado para poder facilitar ciertas acciones y poder hacerlas mucho más rápido. Ten en cuenta que estos atajos no funcionarán cuando estés dentro de un cuadro de texto. | |||
{| | |||
!Atajo del teclado | |||
!Descripción | |||
|- | |||
|align=center|Escape | |||
|Cerrar ventana o salir del modo de mover/vender edificios. | |||
|- | |||
= | |align=center|C | ||
|Volver a la ciudad. | |||
|- | |||
|align=center|W | |||
|Dirigirse al mapa mundial. | |||
|- | |||
|align=center|B | |||
|Abrir el menú de edificios. | |||
= | |- | ||
|align=center|R | |||
|Abrir el árbol tecnológico. | |||
|- | |||
|align=center|T | |||
|Abrir la lonja. | |||
|- | |||
|align=center|M | |||
|Abrir la ventana de mensajes. | |||
|- | |||
|align=center|N | |||
|Abrir las notificaciones. | |||
|- | |||
|align=center|H | |||
|Abrir la ventana de ranking. | |||
|- | |||
|align=center|A | |||
|Abrir el menú de maravillas antiguas. | |||
|- | |||
|align=center|F | |||
||Abrir la ventana de la hermandad. | |||
|- | |||
|align=center|I | |||
|Abrir el inventario. | |||
= | |||
= | |||
| | |||
| | |||
|- | |- | ||
| | |align=center|S | ||
| | |Abrir la página de reliquias en el capitolio. | ||
|- | |- | ||
| | |align=center|E | ||
| | |Activar la ayuda vecinal. | ||
|- | |- | ||
| | |align=center|L | ||
| | |Abrir una ventana de confirmación para desconectarse. | ||
|- | |- | ||
| | |align=center|Num. 1-8 | ||
| | |En las provincias comenzarás los encuentros. (Incluye provincias de torneo 1-4) | ||
|- | |- | ||
| | |align=center|Núm. 1-6 | ||
| | |En los talleres comenzará una producción. (1 será la producción más corta y 6 la más larga) | ||
|- | |- | ||
| | |align=center|Num. 1-5 | ||
| | |En edificios militares comenzará una producción. (1 será la unidad de la izquierda y 5 la de la derecha) | ||
| | |||
|- | |- | ||
| | |align=center|Num. 1-4 | ||
| | |En la academia mágica comenzará una producción. (1 será la producción de la izquierda y 4 la de la derecha) | ||
| | |||
|- | |- | ||
| | |align=center|Núm. 1-4 | ||
| | |En las fábricas comenzará una producción. 1 será la producción más corta y 4 la más larga. | ||
|- | |- | ||
|[[ | |align=center|Flechas | ||
|Puedes utilizar las teclas de flecha para navegar por el [[Mapa mundial]]. | |||
|- | |- | ||
| | |align=center|Flechas | ||
| | |En las ventanas que tienen varias páginas, puedes utilizar las teclas de flecha para ir a la anterior (flecha a la izquierda) y la siguiente (flecha a la derecha) páginas. | ||
| | |||
|- | |- | ||
| | |align=center|Máyus+Flechas | ||
| | |En las ventanas que tienen varias páginas, puedes usar el Máyus + flecha a la izquierda para ir a la primera página y Máyus + la flecha a la derecha para ir a la última página. | ||
|- | |- | ||
| | |align=center|Tecla Tabulación | ||
| | |En las ventanas que tienen varias pestañas, puedes utilizar la tecla de tabulación para pasar a la pestaña siguiente y Máyus + Tab para ir a la pestaña anterior. | ||
| | |||
|- | |- | ||
| | |align=center|+ / NUM + | ||
| | |Puedes utilizar + / NUM + para hacer aumentar el zoom en tu ciudad. | ||
| | |||
|- | |- | ||
| | |align=center| - / NUM - | ||
| | |Puedes utilizar - / NUM - para hacer reducir el zoom en tu ciudad. | ||
| | |||
|} | |} | ||
Revisión actual - 19:14 20 feb 2022
HUD / Barra superior
En el HUD tienes acceso a las características más importantes.
| Número | Nombre | Descripción |
|---|---|---|
| 1 | Obreros | Los obreros son los responsables de la construcción y mejora de los edificios. Haz click en el + verde para desbloquear más obreros. |
| 2 | Población | Esto te muestra tu población disponible. |
| 3 | Cultura | Esto te muestra tu cultura disponible. |
| 4 | Bonificación cultural | Esto te muestra si tienes bonificación cultural y sus posibles beneficios. |
| 5 | Puntos de conocimiento | Los Puntos de Conocimiento (PdC) son una especie de moneda. Se muestran en la Barra de puntos de conocimiento en la parte superior de la Interfaz Puedes adquirirlos en diversas ocasiones y tienen muchos usos. |
| 6 | Resumen de productos | Una lista de tus productos disponibles. |
| 7 | Resumen de otros recursos | Una lista de tus otros recursos, incluyendo los asentamientos actuales. |
| 8 | Monedas | Tu cantidad actual de monedas. |
| 9 | Provisiones | Tu cantidad actual de provisiones. |
| 10 | Diamantes | Cantidad de premium disponible actualmente. Haz click en el + verde para comprar más diamantes. |
Resumen de recursos
Al hacer clic en el botón amarillo en el menú superior ![]() , puedes ver todos los demás recursos del juego, incluidos los recursos de Creaciones y también los recursos de tu capítulo actual.
, puedes ver todos los demás recursos del juego, incluidos los recursos de Creaciones y también los recursos de tu capítulo actual.
En este resumen puedes ver:
- En la sección izquierda: Puedes ver todos los recursos de Creaciones. Incluyendo las Restauraciones Reales, los Catalizadores Combinados y también los Planos.
- En la sección central: Puedes ver todos los recursos que no son productos o recursos específicos del capítulo como, por ejemplo, orcos, maná, semillas y unurium.
- En la sección derecha: Puedes ver todos los recursos dependiendo del capítulo actual.
Perfil del Jugador
| Número | Nombre | Descipción |
|---|---|---|
| 1 | Imagen de Perfil | Haz click aquí para editar tu imagen de perfil y el nombre de tu ciudad. |
| 2 | Nombre de Usuario | Este es tu nombre de usuario. |
| 3 | Clasificación | Esto muestra tu posición en la clasificación. Haz click en él para acceder a todas las clasificaciones. |
| 4 | Mensajes | Haz click aquí para enviar y recibir mensajes en el juego. |
| 5 | Notificaciones | Haz click aquí para ver las notificaciones de ayuda vecinal y para ver quién ha aceptado tus ofertas en la lonja. |
| 6 | Hermandad | Haz click aquí para acceder a tu hermandad o para fundar una. |
| 7 | Ventana de Noticias | Haz click aquí para ver las últimas noticias como las Actualizaciónes, Eventos, Links del Foro y más. |
Opciones
| Número | Nombre | Descripción |
|---|---|---|
| 1 | Cerrar Sesión | Clickando aquí puedes cerrar la sesión en el juego. |
| 2 | Zoom | Esto te permite hacer zoom en el mapa de tu ciudad. |
| 3 | Pantalla Completa | Haz click aquí para acceder al modo pantalla completa. |
| 4 | Soporte | Acceso directo al Foro y Soporte del Juego. |
| 5 | Música | Esto te permite activar o desactivar la música de fondo del juego. |
| 6 | Sonidos | Esto te permite activar o desactivar el sonido en el juego. |
| 7 | Opciones avanzadas | Esto te permite administrar algunas otras configuraciones. Ver abajo. |
Opciones Avanzadas
| Pestaña de confirmar | |
|---|---|
| Ajuste | Descripción |
| Mostrar la confirmación de diamantes | Haz clic aquí para abrir un cuadro de confirmación en el que te avisa de que vas a gastar diamantes después de hacer clic en un botón azul. Previene el uso accidental de diamantes. |
| Pestaña de gráficos | |
|---|---|
| Calidad gráfica de la ciudad | Puede ser puesta en Bajo, Medio, Alto: Bajo: Puedes usar calidad baja si tienes lag en la ciudad, todos los edificios y sus animaciones se desactivarán. Medio:Los edificios de tu ciudad estarán animados, los terrenos de la ciudad contendrán decoraciones y podrás ver las las imágenes de fondo de las Maravillas Antiguas. Alto: Además de lo descrito anteriormente, verás habitantes andando por tu ciudad. |
| Calidad de gráficos de Batalla | Puede ser puesta en Bajo, Medio, Alto. |
| Efectos atmosféricos | Haz click para desactivar el efecto azul y de nubes de tu ciudad. Puede mejorar el rendimiento en ordenadores antiguos. |
| Pestaña de cuenta | |
|---|---|
| Email y Contraseña | Haz click aquí para validar tu email y cambiar tu contraseña |
| Opciones de Uso de Datos | Abre una nueva ventana de juego para las opciones de uso de los datos. Ver abajo. |
| Permitir el movimiento automático a una mejor posición | Clic aquí para permitir el movimiento automático de tu ciudad a una mejor posición en el mapa mundial |
| Habilitar Cliente HTML5 (Solo para Navegadores compatibles) | Permite que el juego use software HTML5 para reproducir audio y video dentro de páginas web. |
| Comenzar siempre las producciones en todos los talleres a la vez | Aplica el botón de verificación a los talleres inactivos automáticamente, para que todos los talleres se puedan configurar de una vez. |
Opciones de Uso de Datos
Abre una nueva ventana para administrar los datos personales de tu cuenta del juego. Incluye:
- Recibir e-mails sobre los eventos del juego, características y ofertas así como noticias sobre otros juegos
- Recibir notificaciones push en tu dispositivo móvil sobre los eventos en el juego, nuevas características y ofertas
- Permitir interacción con las redes sociales y los partners de publicidad
- Permitir publicidad de vídeo personalizada de terceros
También te permite eliminar tu cuenta usando la "Goodbye Tool".
Menú Principal
| Número | Nombre | Descripción |
|---|---|---|
| 1 | Modo Venta | La mayoría de los edificios pueden ser vendidos. Haz click aquí para activar el Modo de Venta y vender los edificios que ya no quieras tener en tu ciudad. |
| 2 | Modo Movimiento | Clickando al botón de mover y después un edificio, se pegará el edificio al cursor. Se muestra una cuadrícula con lo que ocupa el edificio. Si está en verde la posición es valida para mover el edificio, si está en rojo no lo es. |
| 3 | Menú de edificios | Clickando el botón de construir en el menú principal se abre el menú de edificios. Los edificios están ordenados en distintas categorías y puedes seleccionarlos mediante pestañas. |
| 4 | Menú de Investigación | Haz click aquí para acceder al Menú de Investigación e investigar nuevas tecnologías. |
| 5 | Mapa del Mundo | Haz click aquí para acceder al Mapa del Mundo, explóralo y consigue Reliquias. Te permitirá también acceder a las Provincias de Torneo |
| 6 | Lonja | Haz click aquí para acceder a la Lonja y comerciar con tus vecinos. |
| 7 | Menú de Maravillas Antiguas | Haz click aquí para acceder a todas las Maravillas antiguas. Colocando el cursor en este botón también verás la vista general de tus fragmentos de runas. |
| 8 | Inventario | Desde aquí podrás acceder a tus Encantamientos, Fungibles y a los edificios que consigas en eventos y ocasiones especiales. |
| 9 | Torre de la Eternidad | Desde el Capítulo 3 de tu Investigación tendrás acceso a los eventos de laTorre de la Eternidad de Domingo a Viernes de cada semana. Este ícono aparecerá mientras dure el evento. |
| 10 | Creaciones | Desde aquí podrás ir directamente al menú de Creaciones de tu Academia Mágica . Aviso: Si no estás creando algo en ese momento, aparecerá así |
Atajos del teclado
En Elvenar disponemos de varios atajos de teclado para poder facilitar ciertas acciones y poder hacerlas mucho más rápido. Ten en cuenta que estos atajos no funcionarán cuando estés dentro de un cuadro de texto.
| Atajo del teclado | Descripción |
|---|---|
| Escape | Cerrar ventana o salir del modo de mover/vender edificios. |
| C | Volver a la ciudad. |
| W | Dirigirse al mapa mundial. |
| B | Abrir el menú de edificios. |
| R | Abrir el árbol tecnológico. |
| T | Abrir la lonja. |
| M | Abrir la ventana de mensajes. |
| N | Abrir las notificaciones. |
| H | Abrir la ventana de ranking. |
| A | Abrir el menú de maravillas antiguas. |
| F | Abrir la ventana de la hermandad. |
| I | Abrir el inventario. |
| S | Abrir la página de reliquias en el capitolio. |
| E | Activar la ayuda vecinal. |
| L | Abrir una ventana de confirmación para desconectarse. |
| Num. 1-8 | En las provincias comenzarás los encuentros. (Incluye provincias de torneo 1-4) |
| Núm. 1-6 | En los talleres comenzará una producción. (1 será la producción más corta y 6 la más larga) |
| Num. 1-5 | En edificios militares comenzará una producción. (1 será la unidad de la izquierda y 5 la de la derecha) |
| Num. 1-4 | En la academia mágica comenzará una producción. (1 será la producción de la izquierda y 4 la de la derecha) |
| Núm. 1-4 | En las fábricas comenzará una producción. 1 será la producción más corta y 4 la más larga. |
| Flechas | Puedes utilizar las teclas de flecha para navegar por el Mapa mundial. |
| Flechas | En las ventanas que tienen varias páginas, puedes utilizar las teclas de flecha para ir a la anterior (flecha a la izquierda) y la siguiente (flecha a la derecha) páginas. |
| Máyus+Flechas | En las ventanas que tienen varias páginas, puedes usar el Máyus + flecha a la izquierda para ir a la primera página y Máyus + la flecha a la derecha para ir a la última página. |
| Tecla Tabulación | En las ventanas que tienen varias pestañas, puedes utilizar la tecla de tabulación para pasar a la pestaña siguiente y Máyus + Tab para ir a la pestaña anterior. |
| + / NUM + | Puedes utilizar + / NUM + para hacer aumentar el zoom en tu ciudad. |
| - / NUM - | Puedes utilizar - / NUM - para hacer reducir el zoom en tu ciudad. |