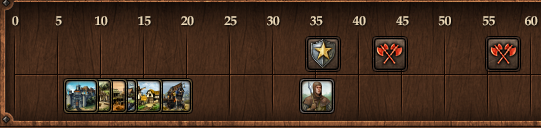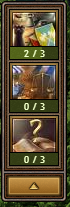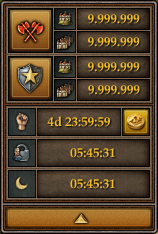Interfaz
Main Menu
In the main menu, you have access to the most important features.
The first block contains the map controls. You can zoom in and out there, if you don't want to use your mouse scroll wheel. You can also access the world map and switch between the normal map and the village view.
In the second block you can open several windows:
1. Overviews. A list of all your villages with collected data of all kinds
2. Reports. Whenever something important happens in the game, you'll recieve a report.
3. Messages. Here you can find your conversations with other players.
4. Tribe. Here you can access all the tribe functionality.
5. Tribe Forum. A quick link to open the tribe forum.
6. Units. An overview of all units in your village and their status and movement.
7. Shop. Here you can access your inventory and purchase some cool premium features.
8. Settings. If you want to play together with your friends you can find the coop mode here. In addition several settings to customize the game.
9. Achievements. The overview over your achievements and their progress.
The button on the left opens the timeline.
Timeline
In the timeline you can see events that will happen in the current active village.
The 0 on the far left side is the present time. The further events are located to the right, the longer it will take to occur. The scale of the time-line is not linear. First the scale is in minutes (up to the 60) after that in hours (up to the 24) and last numbers represent days.
You can scroll the timeline by dragging it to the left and right with your mouse.
The upper row shows all unit movement related events like incoming attacks and support, as well as your returning armies.
In the lower row you can see when a building or a recruitment order will complete.
Hint: By clicking on an incoming attack icon you directly open the list with all incoming attacks for this village.
Ranking
You can access the ranking if you click on your current rank, or the points in the upper left of your game screen.
Player Profile
Archivo:Help profile player.png
To see your profile, you can simply click on your name in the upper left of your game screen.
There you can edit your avatar picture, write a profile text and chose the achievements you want to present to other player if they view your profile.
Village Info
Here you can see the current active village with its coordinates on the map. If you have more than one village, there are arrow buttons to switch between your villages.
You can click on the name to open a window with more detailed information where you can also change the name of that village.
Groups
You can assign groups to villages for easier management. Groups are displayed on the map and very useful in the later game if you own multiple villages with different strategic focus.
Hint: Groups can also be assigned to enemy villages. You can use this for example to mark offensive and defensive villages after spying on them.
Your coop partners can see these groups as well, so it's a great tool to communicate potential attack plans or things like that.
Resources
see Resources and Provisions in Basics
Quests
Quests are located on the left side of the screen. In Tribal Wars 2 you always have questlines shown here instead of single quests. A questline usually contains multiple quests, and you can decide in which order you want to finish them. After completing all quests in a questline, you can finish the questline itself. (see left column)
Global Information
On the right side of the screen you can find important notifications for different events. You can extend and collapse this window with the arrow button.
Event Types
Beginners protection active
You will see this in the beginning of the game as long as your village is protected from attacks. With a click on the crown button you can extend this protection.
Incoming attacks
If you see this, one or more of your villages have incoming attacks. The upper number shows you the total amount of attacks. The lower one shows the number of villages that have incoming attacks.
Incoming support
This is the same as the incoming attack event, but it shows you the incoming support operations instead.
Loyalty counter (visible if under 100)
This notification is only displayed if the loyalty of the current selected village is below 100.
Night Bonus active
On some worlds, there is a night bonus active during a couple of hours each day. You will also see this notification if you turned off the night graphics in the settings.
Building Queue
This is the building queue for the current selected village. By clicking on an empty slot you can open the headquarter. By clicking on a building icon in the queue you can open details about the build job where you can cancel the job or complete it by spending crowns.
Unit bar
The unit bar gives you a quick overview of all units that are currently stationed in the selected village. Clicking an icon will open the related building where you can recruit the unit.
Important note: Also units from other villages that are supporting your village are included.
Village overview
Map View
If you click on a village on the map you will see a context menu. Depending on the village you clicked and your current selected village you will get the available options.