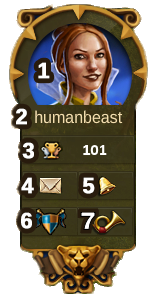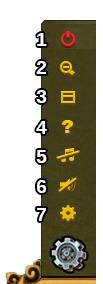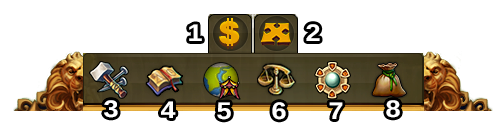Diferencia entre revisiones de «Interfaz»
Ir a la navegación.
| Línea 184: | Línea 184: | ||
|Clickando al botón de mover y después un edificio, se pegará el edificio al cursor. Se muestra una cuadrícula con lo que ocupa el edificio. Si está en verde la posición es valida para mover el edificio, si está en rojo no lo es. | |Clickando al botón de mover y después un edificio, se pegará el edificio al cursor. Se muestra una cuadrícula con lo que ocupa el edificio. Si está en verde la posición es valida para mover el edificio, si está en rojo no lo es. | ||
|} | |} | ||
===Atajos del teclado === | ===Atajos del teclado === | ||
Revisión del 11:09 22 sep 2016
HUD / Barra superior
En el HUD tienes acceso a las características más importantes.
| Número | Nombre | Descripción |
|---|---|---|
| 1 | Obreros | Los obreros son los responsables de la construcción y mejora de los edificios. Haz click en el + verde para desbloquear más obreros. |
| 2 | Población | Esto te muestra tu población disponible. |
| 3 | Cultura | Esto te muestra tu cultura disponible. |
| 4 | Bonificación cultural | Esto te muestra si tienes bonificación cultural y sus posibles beneficios. |
| 5 | Puntos de conocimiento | La barra de puntos de conocimiento produce 1 punto por hora hasta que esté lleno (10 PDCs). Sin embargo, también puedes acumular más si consigues resolver encuentros en provincias o como recompensas en los Torneos. También puedes aumentar la capacidad de tu barra de puntos de conocimiento usando Hechizos. |
| 6 | Resumen de productos | Una lista de tus productos disponibles. |
| 7 | Resumen de otros recursos | Una lista de tus otros recursos, incluyendo los asentamientos actuales. |
| 8 | Monedas | Tu cantidad actual de monedas. |
| 9 | Provisiones | Tu cantidad actual de provisiones. |
| 10 | Diamantes | Cantidad de premium disponible actualmente. Haz click en el + verde para comprar más diamantes. |
Perfil del Jugador
| Número | Nombre | Descipción |
|---|---|---|
| 1 | Imagen de Perfil | Haz click aquí para editar tu imagen de perfil y el nombre de tu ciudad. |
| 2 | Nombre de Usuario | Este es tu nombre de usuario. |
| 3 | Clasificación | Esto muestra tu posición en la clasificación. Haz click en él para acceder a todas las clasificaciones. |
| 4 | Mensajes | Haz click aquí para enviar y recibir mensajes en el juego. |
| 5 | Notificaciones | Haz click aquí para ver las notificaciones de ayuda vecinal y para ver quién ha aceptado tus ofertas en la lonja. |
| 6 | Hermandad | Haz click aquí para acceder a tu hermandad o para fundar una. |
Opciones
| Número | Nombre | Descripción |
|---|---|---|
| 1 | Cerrar Sesión | Clickando aquí puedes cerrar la sesión en el juego. |
| 2 | Zoom | Esto te permite hacer zoom en el mapa de tu ciudad. |
| 3 | Pantalla Completa | Haz click aquí para acceder al modo pantalla completa. |
| 4 | Soporte | Acceso directo al Foro y Soporte del Juego. |
| 5 | Música | Esto te permite activar o desactivar la música de fondo del juego. |
| 6 | Sonidos | Esto te permite activar o desactivar el sonido en el juego. |
| 7 | Opciones avanzadas | Aquí puedes desactivar la "confirmación de compra de Diamantes", activar o desactivar las animaciones de la ciudad, bajar los efectos gráficos de las batallas y modificar tu e-mail o contraseña. |
Opciones gráficas
| Configuración de gráficos | Detalles |
|---|---|
| Bajo | Puedes bajar la calidad de los gráficos con esta opción si experimentas lag en tu ciudad. Los edificios se verán estáticos. |
| Medio | Con esta opción tu ciudad se mantendrá animada, el suelo de tu ciudad estará decorado y podrás ver la imagen de fondo de las maravillas antiguas. |
| Alto | Además de lo mencionado arriba, podrás ver los habitantes por las calles de tu ciudad. |
Menú principal
| Número | Nombre | Descripción |
|---|---|---|
| 1 | Menú de edificios | Clickando el botón de construir en el menú principal se abre el menú de edificios.
Los edificios están ordenados en distintas categorías y puedes seleccionarlos mediante pestañas. |
| 2 | Menú de Investigación | Haz click aquí para acceder al Menú de Investigación e investigar nuevas tecnologías. |
| 3 | Mapa del Mundo | Haz click aquí para acceder al Mapa del Mundo, explóralo y consigue Reliquias. |
| 4 | Lonja | Haz click aquí para acceder a la Lonja y comerciar con tus vecinos. |
| 5 | Modo Venta | La mayoría de los edificios pueden ser vendidos. Haz click aquí para activar el Modo de Venta y vender los edificios que ya no quieras tener en tu ciudad. |
| 6 | Modo Movimiento | Clickando al botón de mover y después un edificio, se pegará el edificio al cursor. Se muestra una cuadrícula con lo que ocupa el edificio. Si está en verde la posición es valida para mover el edificio, si está en rojo no lo es. |
Atajos del teclado
En Elvenar disponemos de varios atajos de teclado para poder facilitar ciertas acciones y poder hacerlas mucho más rápido. Ten en cuenta que estos atajos no funcionarán cuando estés dentro de un cuadro de texto.
| Atajo del teclado | Descripción |
|---|---|
| Escape | Cerrar ventana o salir del modo de mover/vender edificios. |
| C | Volver a la ciudad. |
| W | Dirigirse al mapa mundial. |
| B | Abrir el menú de edificios. |
| R | Abrir el árbol tecnológico. |
| T | Abrir la lonja. |
| M | Abrir la ventana de mensajes. |
| N | Abrir las notificaciones. |
| H | Abrir la ventana de ranking. |
| A | Abrir el menú de maravillas antiguas. |
| F | Abrir la ventana de la hermandad. |
| Núm. 1-6 | En los talleres comenzará una producción. 1 será la producción más corta y 6 la más larga. |
| Núm. 1-4 | En las fábricas comenzará una producción. 1 será la producción más corta y 4 la más larga. |
| Arrows | Puedes utilizar las teclas de flecha para navegar por el Mapa mundial. |
| + / NUM + | Puedes utilizar + / NUM + para hacer aumentar el zoom en tu ciudad. |
| - / NUM - | Puedes utilizar - / NUM - para hacer reducir el zoom en tu ciudad. |